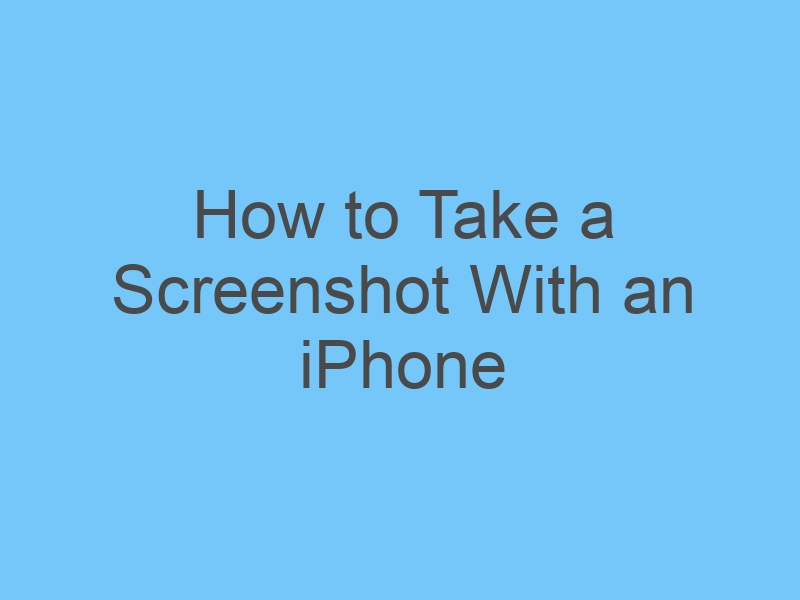How to factory reset your iPhone
Performing a factory reset on your iPhone will erase all data and settings on the device, returning it to its original factory state. Before proceeding, make sure to back up your important data. Here’s how to factory reset your iPhone:
Note: Factory resetting your iPhone should be done with caution, as it will result in data loss that cannot be undone. Make sure you have backed up your data before proceeding.
- Backup Your Data:
- Use iCloud or iTunes to back up your iPhone’s data, including contacts, photos, apps, and other important information.
- Disable Find My iPhone:
- If you have enabled “Find My iPhone,” go to “Settings” > [Your Name] > “Find My” > “Find My iPhone” and turn it off. You’ll need to enter your Apple ID password to confirm.
- Erase Content and Settings:
- Open the “Settings” app on your iPhone.
- General:
- Scroll down and tap “General.”
- Reset:
- Scroll down and tap “Reset.”
- Erase All Content and Settings:
- Tap “Erase All Content and Settings.”
- Confirmation:
- A warning message will appear, informing you that this action will delete all media and data, and reset all settings. If you’re sure you want to proceed, tap “Erase Now.”
- Enter Passcode:
- Enter your device passcode to confirm the reset.
- Apple ID and Passcode:
- If prompted, enter your Apple ID password to turn off Activation Lock.
- Erase:
- The reset process will begin. Your iPhone will restart and the data erasing process will commence.
- Set Up Your iPhone:
- After the reset is complete, your iPhone will restart as if it were a new device. Follow the on-screen instructions to set up your iPhone.
Remember that a factory reset should only be performed if necessary, such as when selling or giving away your device, troubleshooting severe issues, or starting fresh. Make sure to keep your Apple ID and password secure, as they will be required to set up the device after the reset. If you’re unsure or have any concerns, consider seeking assistance from an Apple support professional.

Dr Clara Lee is specializes in aesthetic/cosmetic plastic surgery of the face, nose, breast and body, and is considered one of the best facial plastic surgeons in the world. MD, FACS, is highly qualified and experienced in the field of plastic surgery and aesthetic care and has performed over 10,000 surgical procedures.
About
Dr. Clara Lee couples his outstanding professional credentials and ethics with a personalized approach to patient care and a keen eye for aesthetic beauty.
Specialties: plastic surgeon, plastic surgery
by Clara Lee
Reviewed by Clara Lee
approved by Dr Clara Lee