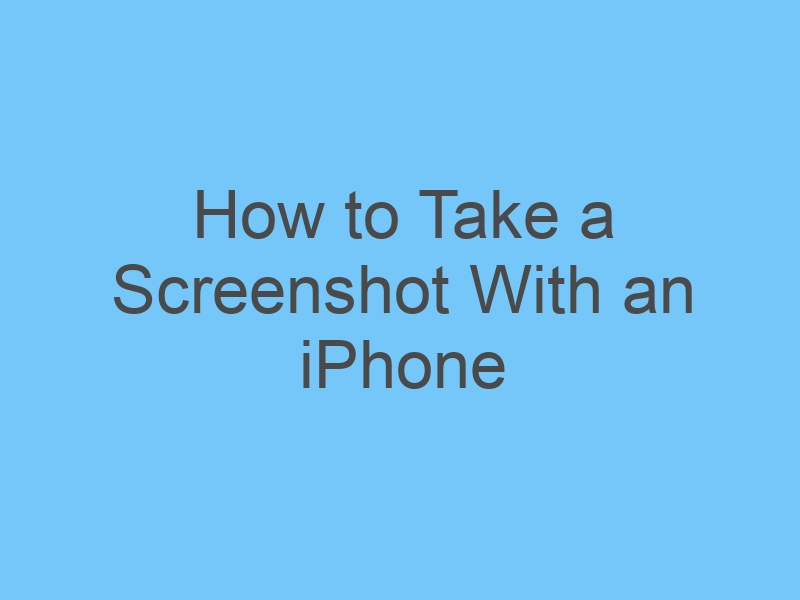
How to Take a Screenshot With an iPhone
Taking a screenshot on an iPhone is a simple process that allows you to capture what’s currently displayed on your screen. Here’s how you can take a screenshot on different iPhone models:
Method 1: Using Physical Buttons
- Locate the Buttons:
- On most iPhone models, the physical buttons you’ll use to take a screenshot are the “Side” button (previously called the “Sleep/Wake” or “Power” button) and the “Volume Up” button.
- Position the Screen:
- Navigate to the screen you want to capture. Make sure everything you want in the screenshot is visible on the screen.
- Take the Screenshot:
- Press and hold the “Side” button on the right side of the iPhone (or the top button on older models).
- While holding the “Side” button, quickly press the “Volume Up” button on the left side of the iPhone.
- Release both buttons at the same time.
- View the Screenshot:
- The screenshot will be captured and saved in your Photos app under the “Screenshots” album.
Method 2: Using AssistiveTouch (For iPhone X and later models)
- Enable AssistiveTouch:
- Go to “Settings” > “Accessibility” > “Touch” > “AssistiveTouch.”
- Turn on “AssistiveTouch.”
- Take the Screenshot:
- Tap the AssistiveTouch floating button on your screen to open the AssistiveTouch menu.
- Tap “Device.”
- Tap “More.”
- Tap “Screenshot.”
- View the Screenshot:
- The screenshot will be captured and saved in your Photos app under the “Screenshots” album.
Method 3: Using Siri
- Activate Siri:
- Use the “Hey Siri” voice command or press and hold the “Side” button (or “Home” button on older models) to activate Siri.
- Ask Siri to Take a Screenshot:
- Say “Hey Siri, take a screenshot.”
- View the Screenshot:
- Siri will take the screenshot, and you can view it in your Photos app under the “Screenshots” album.
Please note that the steps may vary slightly depending on your iPhone model and the version of iOS you’re using. After taking a screenshot, you can edit, annotate, and share the screenshot directly from the Photos app.

Dr Clara Lee is specializes in aesthetic/cosmetic plastic surgery of the face, nose, breast and body, and is considered one of the best facial plastic surgeons in the world. MD, FACS, is highly qualified and experienced in the field of plastic surgery and aesthetic care and has performed over 10,000 surgical procedures.
About
Dr. Clara Lee couples his outstanding professional credentials and ethics with a personalized approach to patient care and a keen eye for aesthetic beauty.
Specialties: plastic surgeon, plastic surgery
by Clara Lee
Reviewed by Clara Lee
approved by Dr Clara Lee
Leave a Reply