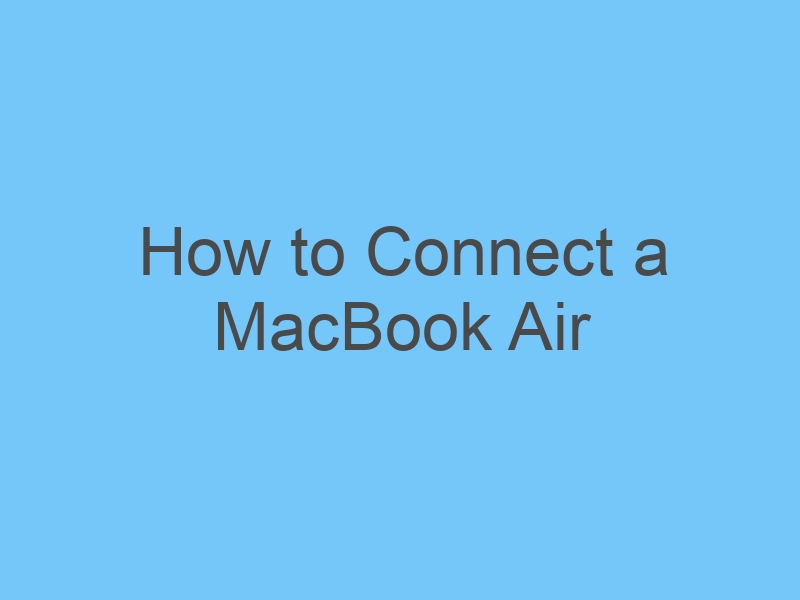
How to Connect a MacBook Air
Connecting a MacBook Air involves setting up various hardware and software connections to enhance your productivity and enable communication with other devices and networks. Here are some common steps to connect your MacBook Air:
- Power On Your MacBook Air:
- Press the power button to turn on your MacBook Air. Follow the initial setup instructions to configure language, region, and other preferences.
- Connect to Wi-Fi:
- Click on the Wi-Fi icon in the menu bar at the top-right corner of the screen.
- Select your Wi-Fi network from the list and enter the password if required.
- Your MacBook Air will now be connected to the internet.
- Connect External Displays:
- If you have an external monitor or projector, you can connect it to your MacBook Air using the appropriate cable (HDMI, DisplayPort, USB-C, etc.).
- Go to “System Preferences” > “Displays” to configure the display settings.
- Connect External Storage Devices:
- Use USB, Thunderbolt, or other compatible ports to connect external hard drives, SSDs, or flash drives.
- Once connected, your MacBook Air should detect the external storage device.
- Connect Peripherals:
- Connect a mouse, keyboard, printer, or other peripherals using USB or Bluetooth connections.
- Go to “System Preferences” > “Bluetooth” to connect Bluetooth devices.
- Set Up iCloud:
- Sign in with your Apple ID to set up iCloud. This allows you to sync files, photos, contacts, and other data across your devices.
- Install Software:
- Use the App Store to download and install software applications that you need for work or entertainment.
- Access Cloud Services:
- Use cloud services like Dropbox, Google Drive, or OneDrive to store and access files from any device.
- Set Up Email Accounts:
- Open the “Mail” app and add your email accounts to manage your messages.
- Video Conferencing and Communication:
- Install apps like Zoom, Microsoft Teams, or Skype for video conferencing and communication.
- Security and Privacy Settings:
- Review and configure security and privacy settings in “System Preferences” to protect your data and privacy.
- Network Settings:
- Configure network settings if you need to connect to VPNs or other networks.
- Access AirDrop and Handoff:
- Use AirDrop to quickly share files between your MacBook Air and other Apple devices.
- Enable Handoff to seamlessly switch tasks between your MacBook Air and other Apple devices.
- Update Software:
- Regularly update your MacBook Air’s operating system and apps to ensure security and performance improvements.
- Backup Your Data:
- Set up regular backups using Time Machine or other backup solutions to safeguard your data.
Remember that the specific steps may vary depending on your preferences and the devices you are connecting to your MacBook Air. Take your time to explore the various settings and options to personalize your setup and make the most of your MacBook Air’s capabilities.

Dr Clara Lee is specializes in aesthetic/cosmetic plastic surgery of the face, nose, breast and body, and is considered one of the best facial plastic surgeons in the world. MD, FACS, is highly qualified and experienced in the field of plastic surgery and aesthetic care and has performed over 10,000 surgical procedures.
About
Dr. Clara Lee couples his outstanding professional credentials and ethics with a personalized approach to patient care and a keen eye for aesthetic beauty.
Specialties: plastic surgeon, plastic surgery
by Clara Lee
Reviewed by Clara Lee
approved by Dr Clara Lee
Leave a Reply